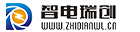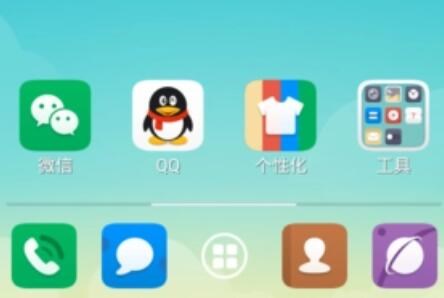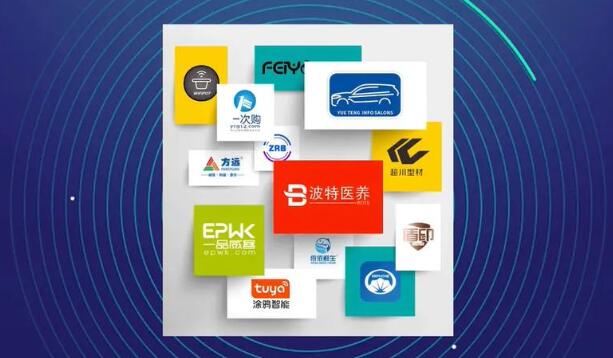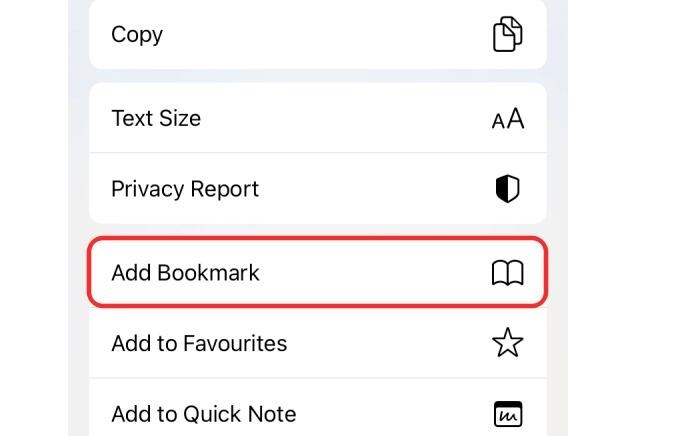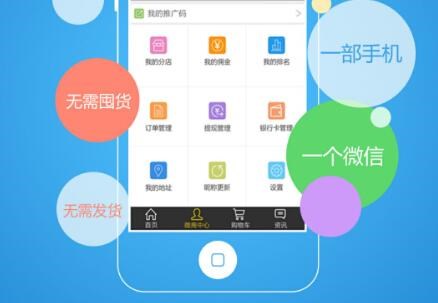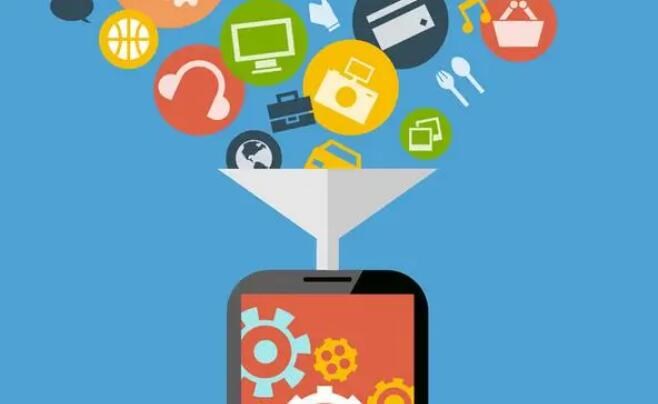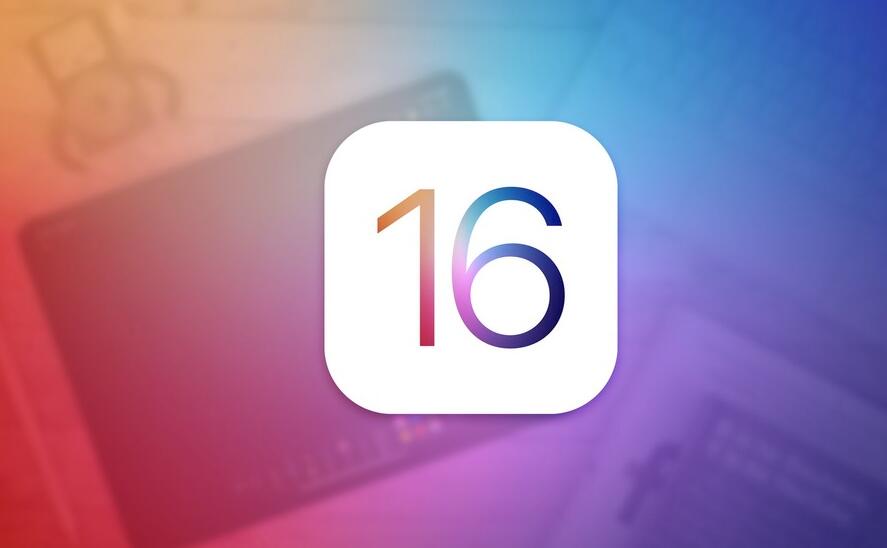尊敬的讀者,歡迎您瀏覽我的博客。今天,我將為您詳細介紹蘋果手機免費簽名的原理以及相關步驟。這篇文章將幫助您了解免費簽名應用的方法,無需越獄即可在您的蘋果設備上安裝第三方應用。下面,我將把相關過程分為幾個部分來詳細介紹。請注意,這一過程可能有一定的風險,所以請確保您具備一定的技術背景并自行承擔風險。
### 蘋果手機免費簽名原理
蘋果為了保護設備安全和用戶隱私,僅允許用戶從官方的App Store下載應用。但有時我們可能希望安裝一些非官方渠道的應用。這時,我們需要對這些應用進行“簽名”驗證,使其能夠在蘋果設備上運行。
對于開發者來說,蘋果提供了企業簽名和個人簽名兩種方式。企業簽名通常需要購買企業開發者賬號,花費較高。個人簽名方面,蘋果提供了一種免費的方式,即在Xcode內使用自己的Apple ID進行簽名,但這類簽名的應用在7天后將失效。本文介紹的免費簽名就是基于個人簽名。
### 準備工具和文件
1. 蘋果ID:這將用于在Xcode中進行免費代碼簽名。
2. Mac設備:安裝和配置Xcode和iOS App Signer。
3. Xcode:蘋果的官方開發環境,用于簽名。請從Mac App Store下載并安裝。
4. iOS App Signer:用于對.ipa文件進行簽名。下載地址:https://github.com/DanThewebclip軟件刪除不了怎么辦Man827/ios-app-signios免簽封裝后可以修改鏈接er
5. 要安裝的第三方應用的.ipa文件。
### 免費簽名的操作步驟
1. 在Mac設備上打開Xcode,用您的Apple ID登錄。
2. 在Xcode主頁,點擊 “Create a new Xcode project”。
3. 選擇“iOS”->“App”,然后點擊“Next”。
4. 在“Product Name”處填寫一個名字(例如:AppSigner),然后點擊“Next”。
5. 選擇一個文件夾保存項目,然后點擊“Create”。
6. 在左側導航欄,選擇最上面的項目名稱。
7. 在“General”標簽頁下面,有一個“Team”選項。在此處選擇您的Apple ID作為開發團隊。
8. 如果出現錯誤提示,只需點擊“Fix Issue”修復即可。
9. 將您的蘋果設備通過USB連接到Mac。
10.
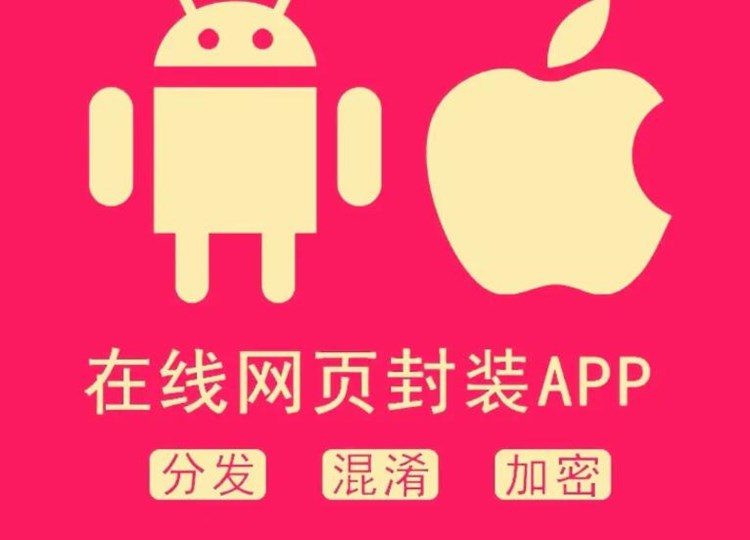
在Xcode的項目中,選擇設備(在頂部的設備下拉菜單中),點擊運行,確保“Build Succeeded”。
11. 打開iOS App Signer,選擇剛剛在Xcode中創建的項目(Signing Certificate和Provisioning Profile)。
12. 在“Input File”中,選擇您要安裝的第三方.ipa文件。
13. 點擊“Start”,簽名過程會開始,完成后會生成一個新的.ipa文件。
14. 回到Xcode,點擊頂部菜單的“Window”->“Devices and Simulators”。
15. 在左側選擇您的設備,然后點擊“+”號。
16. 選擇剛剛簽名生成的新.ipa文件,應用會自動安裝到您的設備上。
現在您的設備上應該已經順利安裝了免費簽名的第三方應用。很高興能為您提供幫助,如果您有任何疑問,請隨時發表評論。感謝您的閱讀!