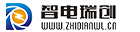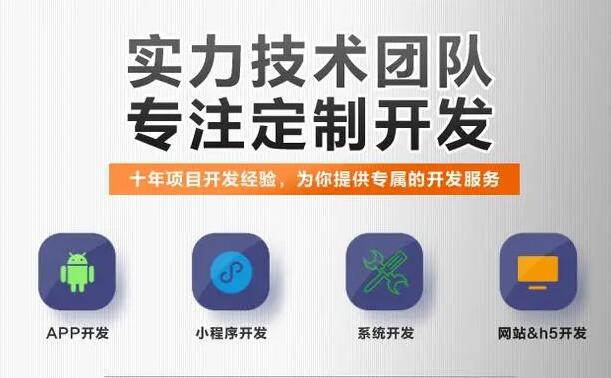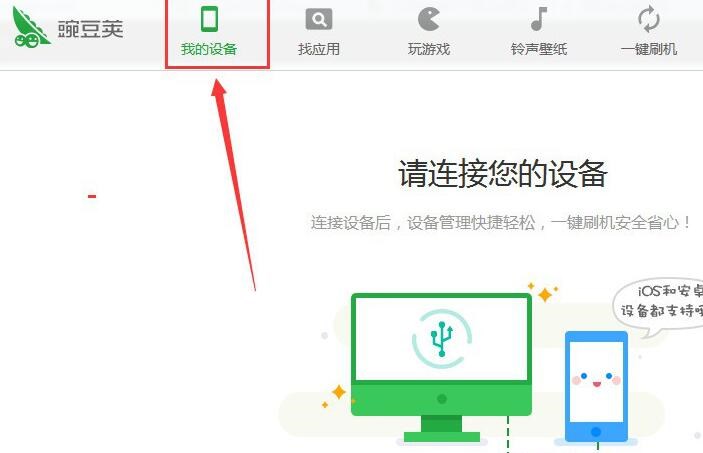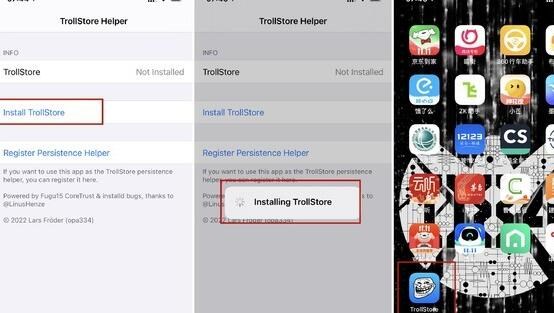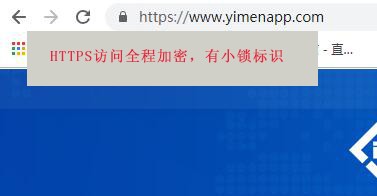標(biāo)題:蘋果手機(jī)免費(fèi)簽名 PDF 文件的原理與詳細(xì)教程
導(dǎo)語(yǔ):利用蘋果手機(jī)的原生應(yīng)用進(jìn)行 PDF 文件簽名,免費(fèi)、快捷還大大提高工作效率。
隨著移動(dòng)設(shè)備的普及,我們可以隨時(shí)隨地改變工作環(huán)境。在移動(dòng)辦公時(shí),處理各種文檔已經(jīng)成為我們?nèi)粘9ぷ鞯囊徊糠帧S袝r(shí),我們需要給 PDF 文檔簽名,但曾經(jīng)覺(jué)得需要掃描手寫簽名或使用收費(fèi)的應(yīng)用。實(shí)際上,蘋果手機(jī)上自帶的工具就能幫助我們免費(fèi)簽名 PDF 文件。這篇文章將介紹利用蘋果手機(jī)免費(fèi)簽名 PDF 文件的原理及詳細(xì)操作步驟。
### 簽名原理
蘋果設(shè)備內(nèi)建的“文件”App,可以查閱、編輯、分享多種格式的文檔。其中,預(yù)覽功能支持逐頁(yè)查看、查找 PDF 文檔,并提供簡(jiǎn)單的涂鴉、標(biāo)記、簽名等編輯功能。在簽名功能上,我們可以通過(guò)畫筆工具在屏幕上直接簽名,也可以將手寫簽名拍照導(dǎo)入。這種原生功能,實(shí)現(xiàn)了免費(fèi)簽名 PDF 文件的需求。
### 詳細(xì)教程
以下是在蘋果手機(jī)上免費(fèi)簽名 PDF 文件的詳細(xì)步驟。示范設(shè)備為 iPhone,但在 iPad 上也適用。
1. 首先,請(qǐng)確保你的 iPhone 或 iPad 系統(tǒng)版本在 iOS 13 或更高版本。本文檔操作功能僅支持這些版本。
2. 打開(kāi)“文件”應(yīng)用,在其中找到并打開(kāi)你需要簽名的 PDF 文件。
3. 點(diǎn)擊屏幕中部,“預(yù)覽”功能會(huì)自動(dòng)彈出。點(diǎn)擊右上角的“標(biāo)記”圖標(biāo),進(jìn)入編輯模式。
4. 在底部工具欄中,點(diǎn)擊右側(cè)的“加號(hào)”圖標(biāo)展開(kāi)更多功能。
5. 在彈出的菜單中選擇“簽名”。
6. 在此界面,你可以直接用手指在屏幕上書寫簽名,或點(diǎn)擊下方的“相機(jī)
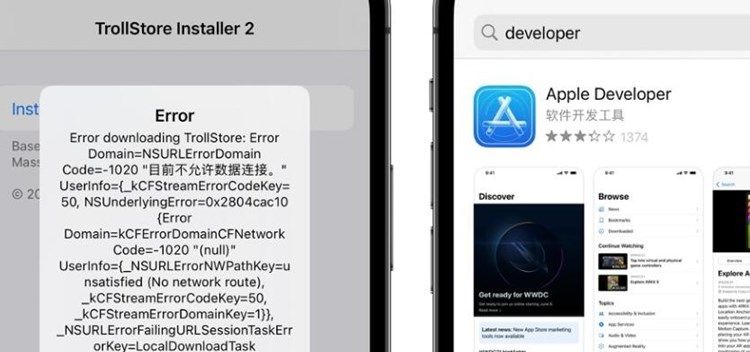
”圖標(biāo),通過(guò)拍照的方式導(dǎo)入簽名。如果你已經(jīng)有了預(yù)先錄入的簽名,也可以直接二開(kāi)修復(fù)分發(fā)ios免簽從這里選擇。
7. 完成簽名后,點(diǎn)擊屏幕上的“完成”按鈕,然后將簽名拖放到 PDF 文件的需要簽名的位置大小調(diào)整。
8. 最后,點(diǎn)擊屏幕右上方的“完成”,完成簽名操作。
9. 簽名后的 PDF 文件將自動(dòng)保存,你可以將其發(fā)送給其他人、存儲(chǔ)在云端硬盤或上傳到其他 App。
通過(guò)以上教程,你已經(jīng)掌握了如何在蘋果手機(jī)上免費(fèi)簽名 PDF 文件的方法。充分利用設(shè)備自帶的功能,提高我們的工作效率。希望這篇文章對(duì)您的日常辦公生活webclip后退前進(jìn)帶來(lái)幫助。