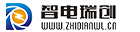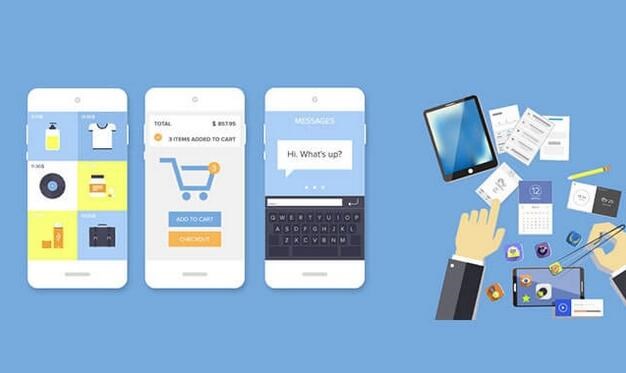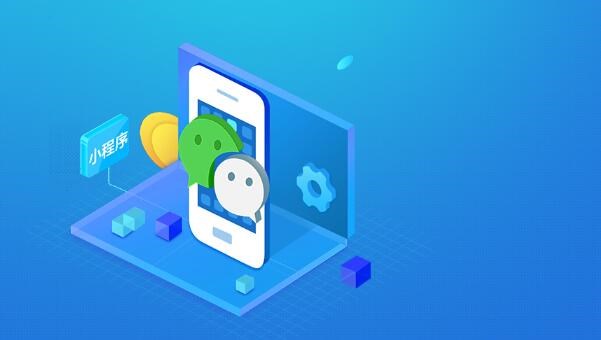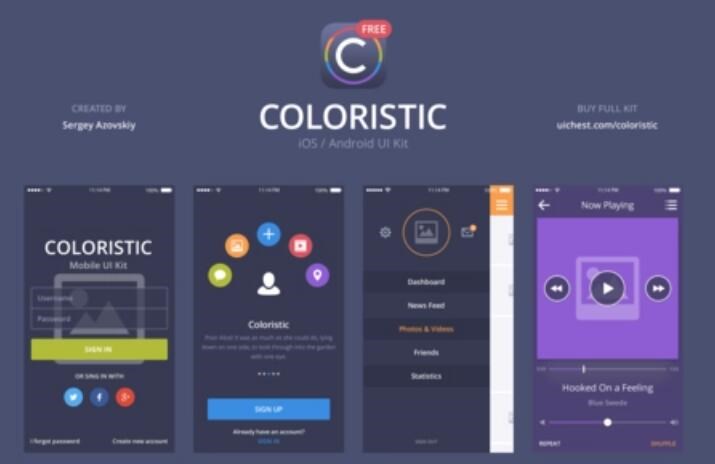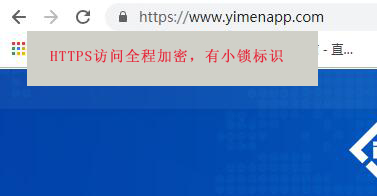蘋果免費手動簽名指的是使用免費的蘋果開發者帳戶在未付費加入蘋果開發者計劃的情況下,為iOS應用程序(iPA文件)手動創建簽名。這樣可以在設備上測試和安裝非App Store來源的應用,無需付費加入蘋果開發者計劃。但需要注意的是,免費簽名的應用存在一些限制,例如有效期為7天,且安裝設備數量有限。
以下是手動簽名的詳細步驟:
1. 準備工作:
– 一個免費的蘋果ID帳戶,需啟用開發者服務。
– macOS系統的設備,如MacBook、Mac Mini等。
– 需要手動簽名的iOS應用程序(iPA文件)。
– Xcode軟件,需在Mac設備上安裝。
2. 步驟一:獲取設備UDID。
– 將測試設備(如iPhone或iPad)連接至Mac。
– 使用Finder或iTunes查找設備的UDID(40位的字母數字組合)并復制保存。
3. 步驟二:創建證書與描述文件。
– 打開Xcode,選擇設置(Preferences)> 帳戶(Accounts)> “+” 添加你的免費蘋果ID。
– 在”Team”下,選擇”Manage Certificates”,添加一個”iOS Development”證書。
– 創建描述文件(Provisioning Profile):
– 打開”Apple Developer”網站。
– 登錄并進入”Certificates, Identifiers & Profiles”。
– 在”Profiles”選擇”+”添加一個新的描述文件。
– 選擇”iOS App Development”,然后點擊”Continue”。
– 選擇你的應用ID,點擊”Continue”(如果還沒有App ID,需先創建一個)。
– 選擇你創建的選定的證書,點擊”Continue”。
– 選擇你要測試的設備,點擊”Continue”。
– 輸入描述文件
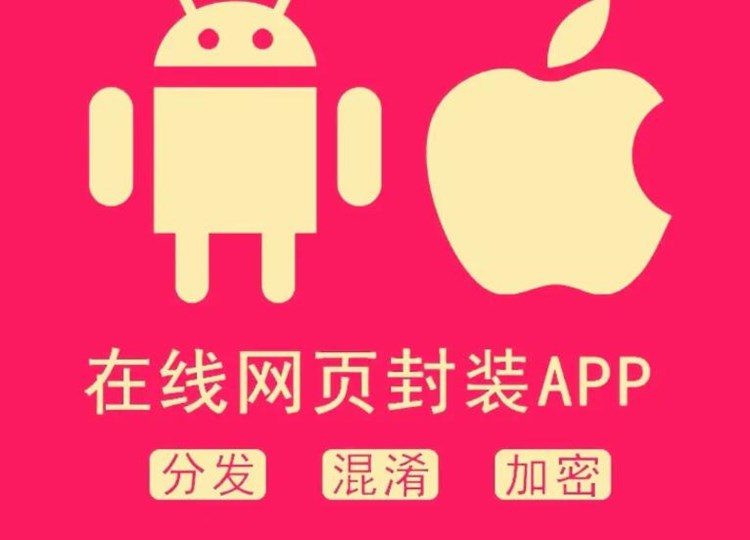
的名稱,點擊”Generate”。
– 最后,下載描述文件并保存至Mac設備上。
4. 步驟三:手動簽名iPA文件。
– 在Mac設備上下載并安裝開源工具iOS App Signer,用于簽名iPA文件。
– 在iOS App Signer中選擇:
– Input File:需要簽名的iPA文件。
– Signing Certificate:你創建ios免簽封裝后怎么修改鏈接的iOS Development證書。
– Provisioning Profile:剛下載的描述文件。
– 選擇簽名后的iPA保存位置。
– 點擊”Start”開始簽名過程。
5. 步驟四:將簽名后的iPA文件安裝至設備。
– 打開Xcode,選擇”Window” > “Devices and Simulators”。
– 連接你的iOS設備并在列表中選擇它。
– 拖拽生成的已簽名的iPA文件至安裝列表。
完成上述步驟后,簽名的應用程序將安裝在您的設備上,蘋果手機pdf簽名免費您可以像使用其他來源的應用程序一樣使用它。請注意,由于這是使用免費開發者帳戶進行的簽名,應用程序的有效期限為7天,需要在7天后重簽名。