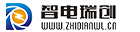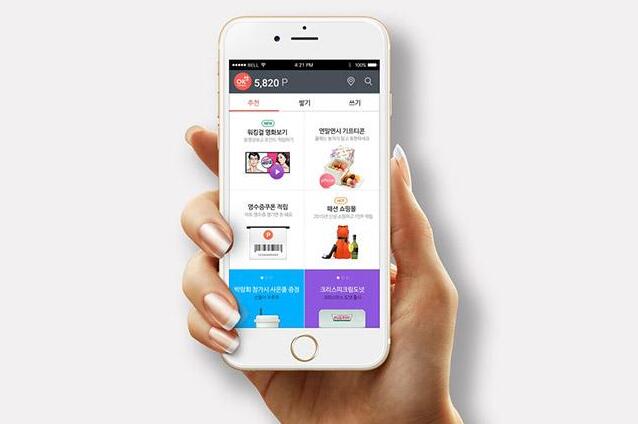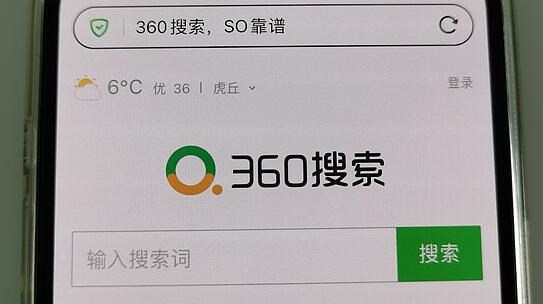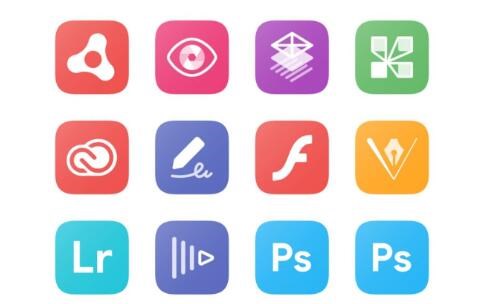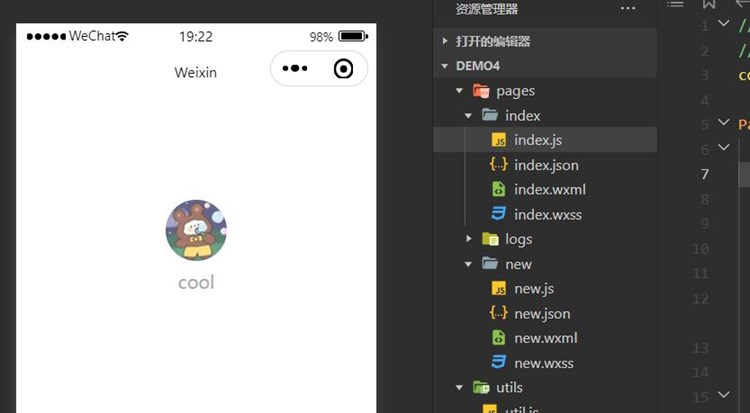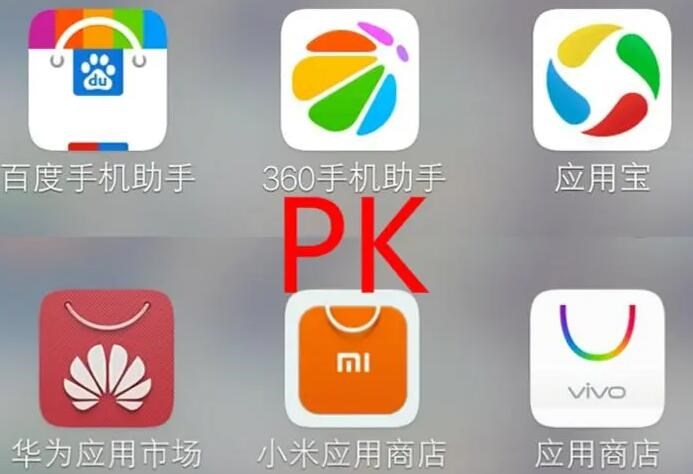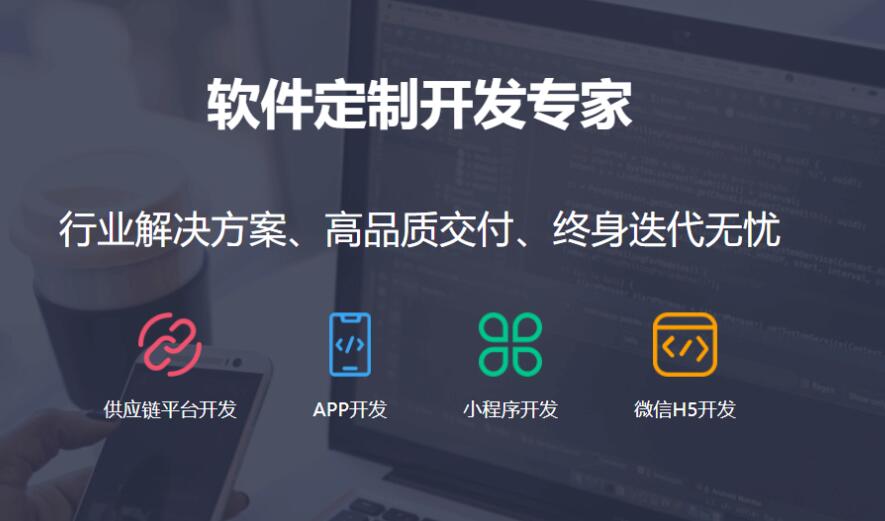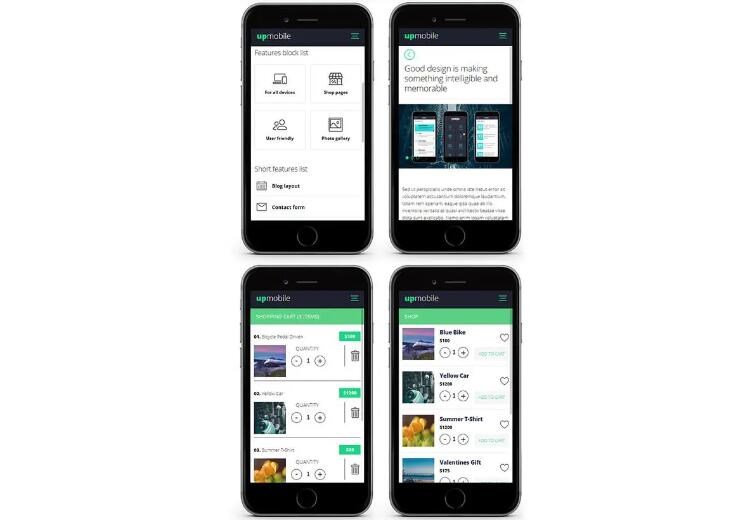IntelliJ IDEA是一款非常受歡迎的Java集成開發(fā)環(huán)境(IDE),它支持JavaFX,可以方便地創(chuàng)建和打包JavaFX應(yīng)用程序。
在本教程中,我們將講解如何在IntelliJ IDEA中構(gòu)建和打包一個(gè)簡(jiǎn)單的JavaFX應(yīng)用程序。我們將使用Java 8(因?yàn)镴avaFX已經(jīng)內(nèi)置在其中),以及Inno Setup,一款免費(fèi)的Windows安裝程序創(chuàng)建工具。以下是操作步驟:
**1. 在IntelliJ IDEA中創(chuàng)建一個(gè)JavaFX項(xiàng)目**
打開IntelliJ IDEA,選擇 “Create New Project”,選擇 “JavaFX”,然后點(diǎn)擊 “Next”。輸入項(xiàng)目名稱和位置,然后點(diǎn)擊 “Finish”。IntelliJ IDEA將創(chuàng)建一個(gè)包含已有源碼的JavaFX應(yīng)用程序。
**2. 安裝和配置Inno Setup**
要將JavaFX應(yīng)用程序打包成Windows可執(zhí)行文件,需要使用Inno Setup。你可以從[這里](https://jrsoftware.org/isdl.php)免費(fèi)下載并安裝。安裝完成后,請(qǐng)確保 “iscc.exe” 文件的路徑已添加到環(huán)境變量 “Path”中。
**3. 使用JavaFX Packager打包應(yīng)用程序**
Java 8自帶JavaFX,因此需要使用 `javapackager`(位于Java的 `bin` 目錄中)來打包應(yīng)用程序。要使用`javapackager`,需要先構(gòu)建項(xiàng)目,將源代碼編譯為可執(zhí)行的Java字節(jié)碼文件。
依次點(diǎn)擊項(xiàng)目IntelliJ IDEA的 “Build” > “Build Project”,以編譯項(xiàng)目。然后,在項(xiàng)目根目錄下創(chuàng)建一個(gè)名為 “package” 的文件夾。
接
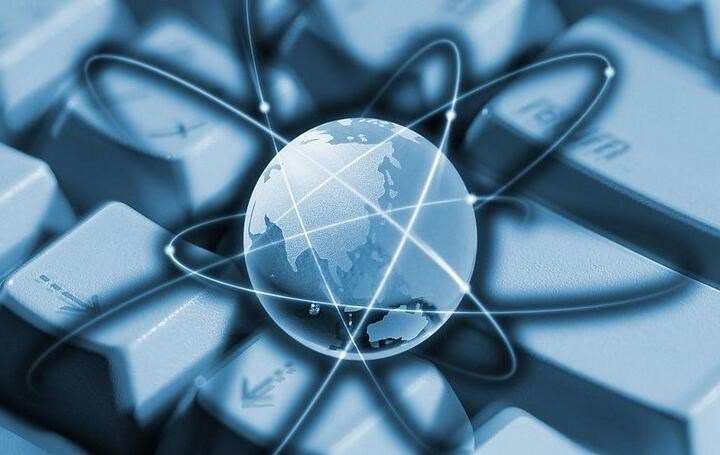
下來,打開命令提示符,然后定位到項(xiàng)目的根目錄。執(zhí)行以下命令將應(yīng)用程序及其依賴項(xiàng)打包到 “package” 文件夾中:
“`
javapackager -createjar -appclass
“`
將 `
**4. 創(chuàng)建Inno Setup腳本**
為了將包含JavaFX應(yīng)用程序的JAR文件打包成Windows可執(zhí)行文件,需要為Inno Setup編寫一個(gè)簡(jiǎn)短的腳本。在項(xiàng)目根目錄下,創(chuàng)建名為 “inno_setup_script.iss” 的文件,并寫入以下內(nèi)容:
“`
; Script generated by the Inno Setup Script Wizard.
; SEE THE DOCUMENTATION FOR DETAILS ON CREATING INNO SETUP SCRIPT FILES!
[Setup]
; NOTE: The value of AppId uniquely identifies this application.
; Do not use the same AppId value in installers for other applications.
; (To generate a new GUID, click Tools | Generate GUID inside the IDE.)
AppId={{GUID}}
AppName=
AppVersion=1.0
;AppVerName= 1.0
AppPublisher=
DefaultDirName={pf}\JavaFX
DisableProgramGroupPage=truvs2010咋制作exe程序e
DefaultGroupName=
Timing=true
;DisableStartupPrompt=true
OutputDir=package
OutputBaseFilename=_setup
Compression=lzma
SolidCompression=yes
WizardStyle=modern
;PrivilegesRequiredpython生成的exe安裝包=admin
[Languages]
Name: “english”; MessagesFile: “compiler:Default.isl”
[Tasks]
;Name: “desktopicon”; Description: “{cm:CreateDesktopIcon}”; GroupDescription: “{cm:AdditionalIcons}”; Flags: unchecked
; Uncomment the following line to get an uncompressed JRE installed, rather than the lzma compressed one provided as-is
; Name: “with_java”; Description: “Install bundled JRE (~160MB)”; GroupDescription: “Additional Tasks”; Flags: unchecked
[Files]
Source: “package\.jar”; DestDir: “{app}”; Flags: ignoreversionrecursesubdirscreateallsubdirsexcludesubdirfiles;