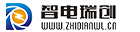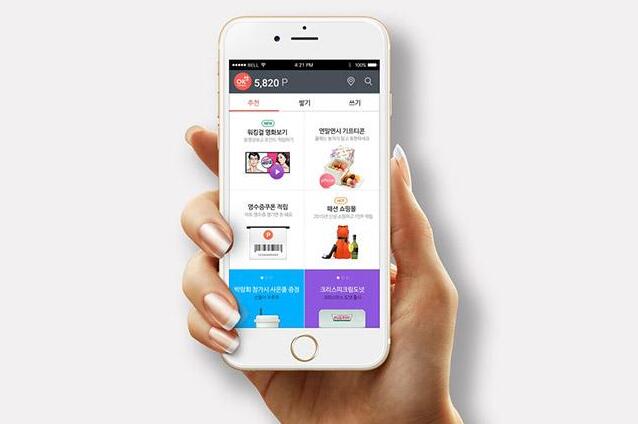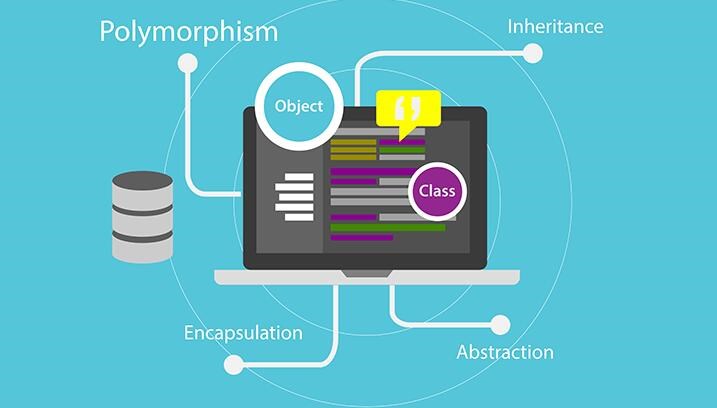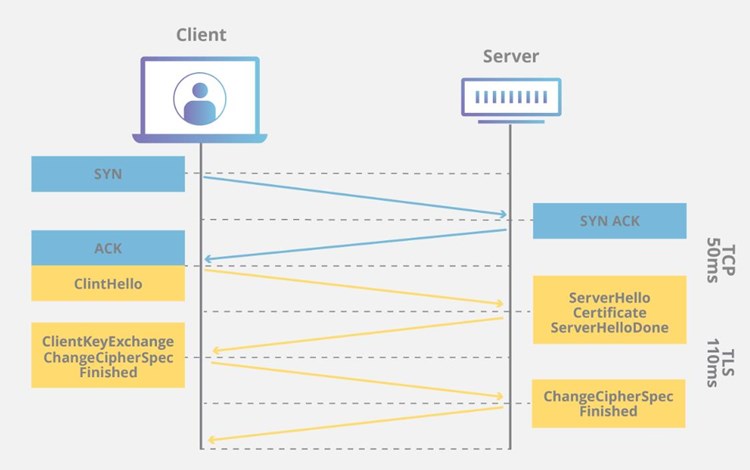App Inventor是來自Google的一個免費的,使用基于塊的編程技術的應用程序開發平臺。 它通過各種預定的可視化組件和塊來允許任何人構建Android應用程序,而不需要擁有編程經驗。在本文中,我們將介紹一個簡單的App Inventor開發實例,來幫助您了解該平臺的工作原理。
假設我們想要構建一個取名為“Hi!”的應用程序,它可以幫助我們向他人發送問候語。在此應用程序中,我們將使用“TextToSpeech”組件來實現語音合成功能,并使用“SpeechRecognizer”組件來實現說話并將其轉換為文本的功能。此外,我們還將使用“Button”組件來啟動“TextToSpeech”組件,從而將問候語轉換為語音,并使用“Image”組件顯示“Hi!”的圖片。
以下是我們使用App Inventor創建此應用程序的步驟:
第1 步: 給應用命名
在App Inventor編輯器中,單擊“Designer View”選項卡并為應用程序選擇一個名稱,例如“Hi!”。
第2 步: 添加組件
– 從左側“Palette”面板拖動、“Button”、“TextToSpeech”、“SpeechRecognizer”、“Vertical Arrangement”和“Image”組件。
– 將“SpeechRecognizer”組件將其隱藏,在“Properties”窗口中將“Visible”選項設置為“False”。
– 將“TextToSpeech”組件的“Language”屬性設置為您所需的語言,“CountryAPP開發”屬性設置為您所在的國家或地區。
第3 步: 設置屏幕
從“Designer View”選項卡中,單擊并拖動“Vertical Arrangement”組件以覆蓋整個屏幕。將圖像文件拖到“Image”組件中,從側邊欄“Media”部分選擇圖片。
第4 步: 向屏幕添加組件
向“Vertical Arrangement”組件中添加以下兩個組件:
– 將“Button”組件拖動到“Vertical Arrangement”區域的頂部,并將“Text”屬性設置為“Say Hi!”。
– 然后,拖動并放置“TextToSpeech”組件,以與“Button”組件對齊。這將幫助我們在單擊按鈕時將問候語轉換為語音。
第5 步: 構建塊
在“Block Editor”選項卡中,構建以下塊:
– 將“Button1.Click”塊拖動到“Button”組件下方,并在其中添加以下字塊:
“`APP
TextToSpeech1.Speak

(“Hi”,TextToSpeech1.DefaultLanguage, 1, null)
“`
– 添加新地塊,“SpeechRecognizer1.Result”,這將在聽到音頻后將其轉換為文本。在該塊中添加以下內容:
“`
If result.StartsWith(“Hi”)
Then SpeechRecognizer.Enabled=false
TextToSpeech1.Speak(“Hi”,TextToSpeech1.DefaultLanguage, 1, null)
“`
第6 步: 編譯和測試應用
最后,按下“連接裝置”按鈕并測試應用程序,確保其功能正常。
總之,App Inventor是一種非常簡單易用的開發平臺,它為初學者提供了一個極佳的入門工具。在上述實例中,我們使用了許多不同的App Inventor組件和塊來構建“Hi!”應用程序。這些組件和塊可以幫助您構建自己的Android應用程序,而無需編程經驗。